-
파워포인트 사진 도형에 맞게 자르는 3가지 방법디자인 정보 2022. 9. 6. 00:33
파워포인트에서 자료를 만들 때 사진을 도형 모양으로 자르고 싶을 때가 있습니다. 예시 이미지와 같이 모니터 안에 사진을 넣는다고 할 때, 투명 이미지라면 밑에 사진을 넣고 자르기를 통해 크기를 조정하면 되겠지만, 찾은 이미지가 불투명 이미지라 사진을 위에 얹어야 할 때가 활용하는 방법입니다. 여러 가지 방법이 가능한데 세 가지 방법을 알아보겠습니다.
1. 도형 병합하기
① 모니터 형태와 동일한 도형을 만듭니다.
사용하고자 하는 모니터 사진을 불러온 후, 사진 위에 도형을 그립니다. 여기서는 모니터 안쪽 코너가 둥근 사각형 형태라 라운드 사각형(삽입-도형-라운드 사각형을 선택)을 그렸습니다. 도형에서 노란색 조절점을 클릭 드래그하여 라운드 코너를 모니터 크기에 맞게 조절합니다.
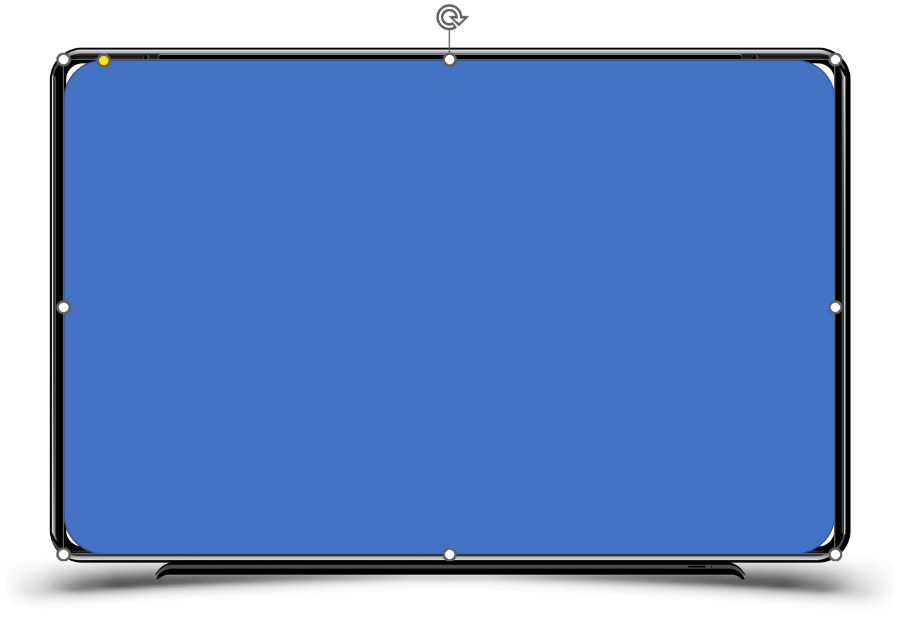
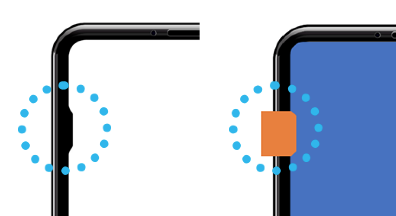
모니터 베젤 부분의 안쪽으로 들어간 모양도 각진 모서리 도형을 이용해 위에 그려줍니다. 다음 파란색 도형에서 주황색 도형 순으로 선택(빠질 부분을 나중에 선택) 하고 도형 병합(도형 서식-도형 병합-빼기)에서 빼기를 클릭합니다. 도형 병합 명령은 빠른 도구 모음에 추가해 놓으면 사용하기 편리합니다.
② 사진과 도형을 병합하기
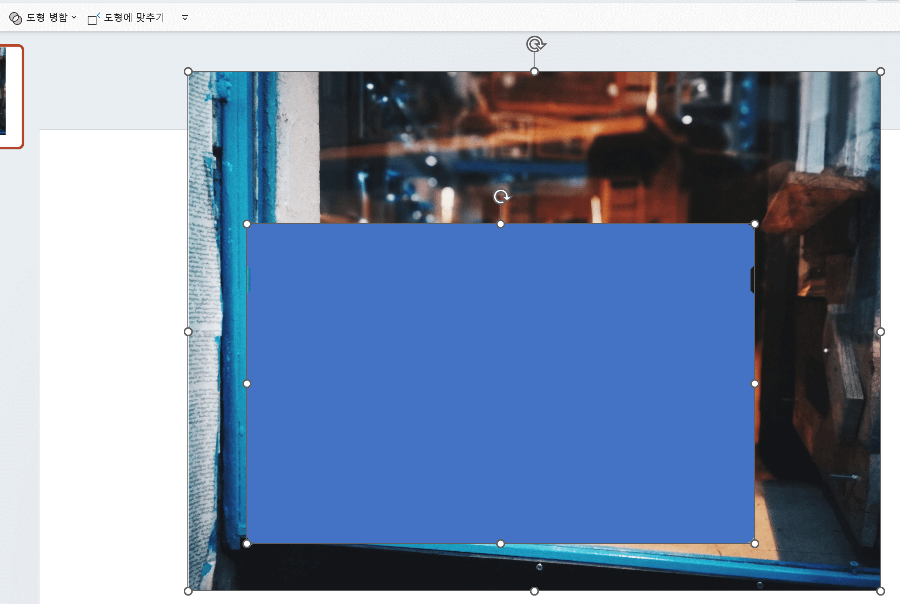
모니터 안에 넣을 사진을 불러옵니다. 사진을 아래, 만든 도형을 상단에 놓습니다. 먼저 사진, 도형 순으로 선택하고 도형 병합에서 교차를 선택합니다. 아래와 같이 모니터에 맞는 사진이 만들어졌습니다.

사진 출처- ana-khutsishvili-6FDNrJ6_01s-unsplash 2. 도양 모양 변경 도구 사용하기

사진을 불러와 그림 서식- 자르기를 선택하여 모니터 크기에 맞게 사진을 자릅니다. 이제 빠른 실행 도구 모음에 도형 모양 변경 메뉴를 추가하겠습니다. 옵션-빠른 실행 도구 모음- 도형 모양 변경 - 추가- 확인을 누릅니다. 도형 모양 변경 명령이 보이지 않으면 왼쪽 명령 선택에서 모든 명령 보기로 변경합니다. 리본 메뉴에서는 도형이 선택된 상태에서 도형 서식이 활성화되면 도형 모양 변경을 찾을 수 있지만, 사진이 선택된 상태에서는 도형 모양 변경을 선택할 수 없습니다.

사진 출처- ana-khutsishvili-6FDNrJ6_01s-unsplash 이제 사진을 선택하고 추가된 빠른 실행 도구 모음의 도형 모양 변경 옆에 화살표를 눌러 변경하고자 하는 라운드 사각형을 클릭하면 사진의 모양이 변경됩니다. 노란색 조절점을 조절하여 라운드 코너를 모니터에 맞게 변경합니다. 이 방법은 바로 사진에서 도형으로 변환이 가능하여 도형 안에 있는 기본 도형으로 변경할 때 편리합니다.
3. 도형에 그림 또는 질감 채우기
이번에는 1번에서 도형 병합으로 만든 도형을 활용해 보겠습니다. 사진을 가져와 2번에서와 같이 사진을 넣고 싶은 크기대로 잘라줍니다.(그림 서식-자르기) 자른 사진을 우 클릭 잘라내기(ctrl(cmd)+x)하여 클립보드에 복사합니다.
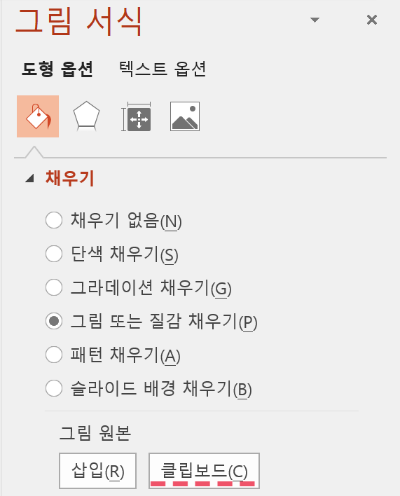
사진을 넣을 도형을 선택한 상태에서 우 클릭 도형 서식-채우기-그림 또는 질감 채우기에서 클립보드를 클릭합니다. 사진이 도형에 채워집니다. 여기에서 삽입을 통해 사진 파일이나 스톡 이미지를 직접 가져올 수 있지만, 바로 가져오게 되면 다음 사진과 같이 사진의 크기 그대로 도형에 맞춰지며 비율이 맞지 않게 됩니다. 도형과 사진의 크기가 동일할 때만 삽입을 통해 가져오는 것을 추천합니다.

삽입-그림 또는 질감 채우기 (비율 안 맞음) '디자인 정보' 카테고리의 다른 글
파워포인트 슬라이드 세로 변경하기 (0) 2023.01.18 파워포인트 시간 단축의 핵심, 빠른 실행 도구 모음 지정하기 (0) 2022.09.06 파워포인트(for Mac) 빠른실행도구 모음, 단축키 문제 등 해결 (0) 2022.08.15 포토샵 영어/한글 버전 모두 사용하기 (0) 2022.08.15 일러스트레이터 대지와 오브젝트가 같이 복사될 때 (0) 2021.09.08