-
파워포인트 글꼴 쉽게 다루는 3가지 방법디자인 정보 2023. 1. 25. 18:19
파워포인트에서 텍스트 상자를 만들면 맑은 고딕이 기본 서체로 나옵니다. 파워포인트는 텍스트를 삽입할 때마다 텍스트 상자를 만들어야 하기 때문에 폰트를 변경하자면 시간도 많이 들고 반복 작업으로 피로도도 올라갑니다. 한 번에 텍스트를 변경하거나 기본 서체를 변경하는 방법이 있다면 참 좋을 것 같습니다. 파워포인트 텍스트 설정하는 법을 알아보겠습니다.
1. 이미 내용을 작성했다면 폰트 한 번에 변경하기
맑은 고딕으로 작성한 페이지를 변경해 보겠습니다. 홈-편집-바꾸기-글꼴 바꾸기를 클릭하여 설정 창을 엽니다.
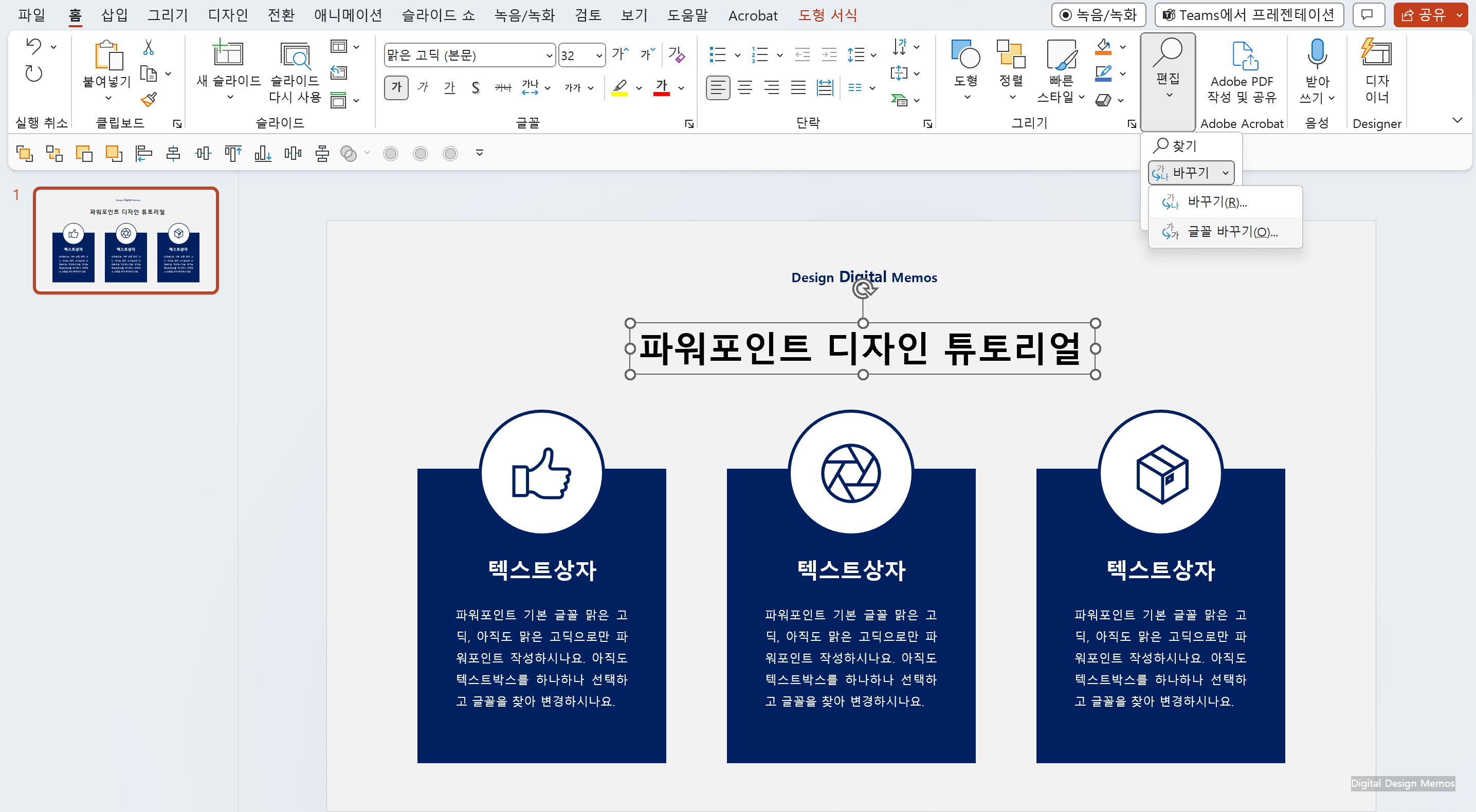
파워포인트 텍스트 바꾸기 창이 열리면 바꾸고자 하는 글꼴을 현재 글꼴에서 선택해 줍니다. 바꿀 글꼴은 새 글꼴에서 선택합니다. 선택이 완료되면 바꾸기를 눌러줍니다. 저는 나눔 스퀘어로 변경했습니다.
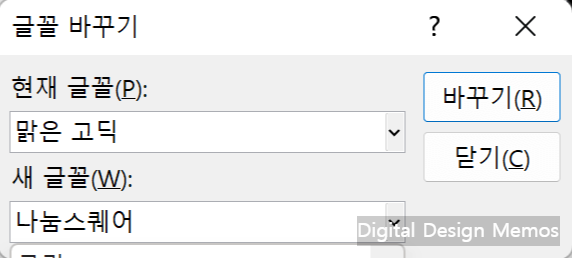
파워포인트 글꼴 바꾸기 설정창 폰트가 한 번에 바뀝니다. 이제 폰트 한 번에 바꿀 수 있겠죠? 이 방법을 사용하면 각각 지정된 폰트 그룹별로 한 번에 폰트를 변경할 수 있습니다. 다만 폰트 패밀리가 여러 개인 경우 웨이트 별로 각각 적용해 줘야 합니다.
예시) 나눔스퀘어 Extrabold와 나눔스퀘어 Bold를 모두 G마켓 산스 Bold로 변경할 경우
- 현재 글꼴 - 나눔스퀘어 Extrabold / 새 글꼴 - G마켓 산스 Bold
- 현재 글꼴 - 나눔스퀘어 Bold / 새 글꼴 - G마켓 산스 Bold
이렇게 각각 적용해 줘야 합니다.
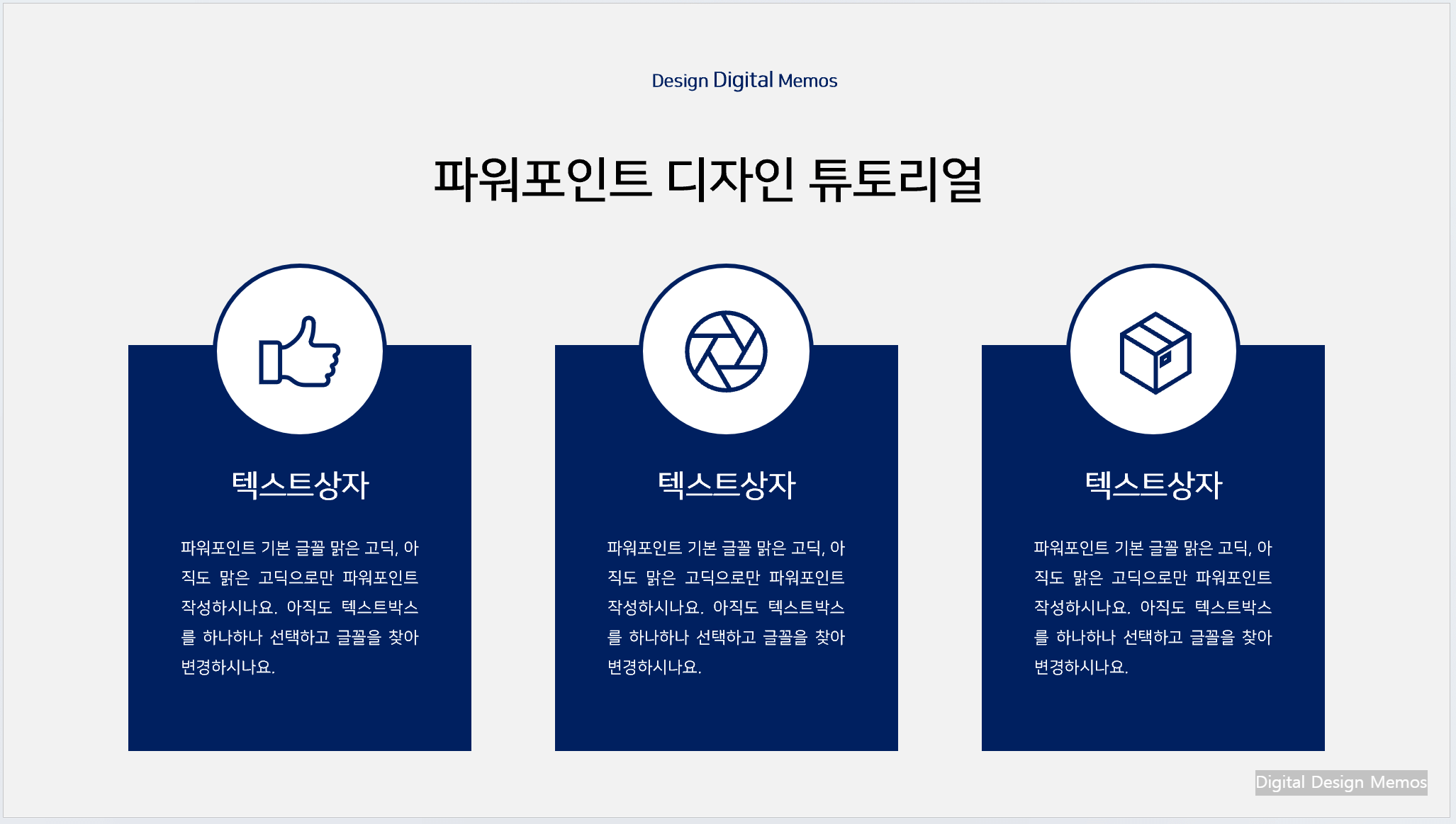
나눔스퀘어로 변경된 텍스트 박스 이렇게 전체를 변경하면 편리하지만 폰트마다 디자인뿐 아니라 크기도 다르고 제공하는 패밀리도 제각각이기 때문에 전체 폰트를 변경할 경우 레이아웃이 무너지게 됩니다. 그럼 다시 자리 배치를 하고 디자인을 다시 손봐야 하는 경우가 발생하는데요. 처음부터 사용하고자 하는 폰트를 지정하고 기본 폰트로 바로바로 사용할 수 있다면 좋겠죠?
2. 전체 디자인에 어울리는 폰트 지정하기
파워포인트 작업을 시작하기 전에, 어떤 콘셉트로 디자인할지 미리 기획하고 정해두면 시간을 단축할 수 있습니다. 폰트는 제목과 본문, 강조할 문구 등을 나누어 지정해 주고 기본 컬러도 잡아둡니다. (디자인과 관련된 내용은 추후 따로 다루겠습니다.) 너무 많은 폰트를 사용하면 통일성이 떨어지므로 2-3가지 정도로 사용하는 것을 추천드립니다. 폰트를 정했으면 본격적으로 작업을 시작하기 전 기본 폰트를 지정해 보겠습니다.

테마 글꼴 바꾸기 디자인 탭으로 들어가 가운데 적용의 오른쪽 작은 화살표를 누르면 색, 글꼴, 효과 등을 지정할 수 있는 사용자 지정 메뉴가 나옵니다. 디자인 - 글꼴 - 글꼴 사용자 지정으로 들어갑니다.
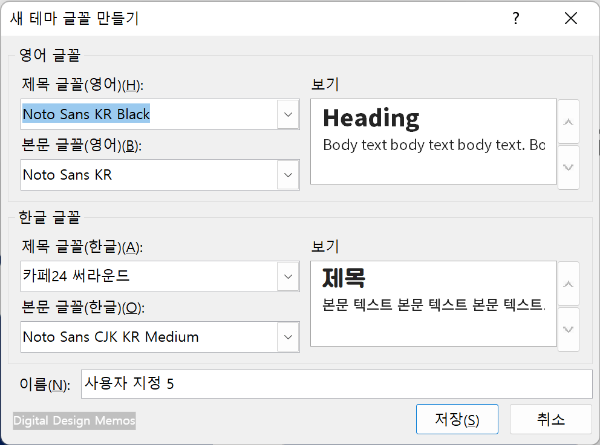
기본 글꼴 지정하기 영어, 한글을 구분하여 사용하고자 하는 글꼴을 지정해줍니다. 저는 카페24 써라운드를 제목 한글 글꼴로, 본문은 노토산스를 지정해줬습니다. 선택했으면 저장합니다.
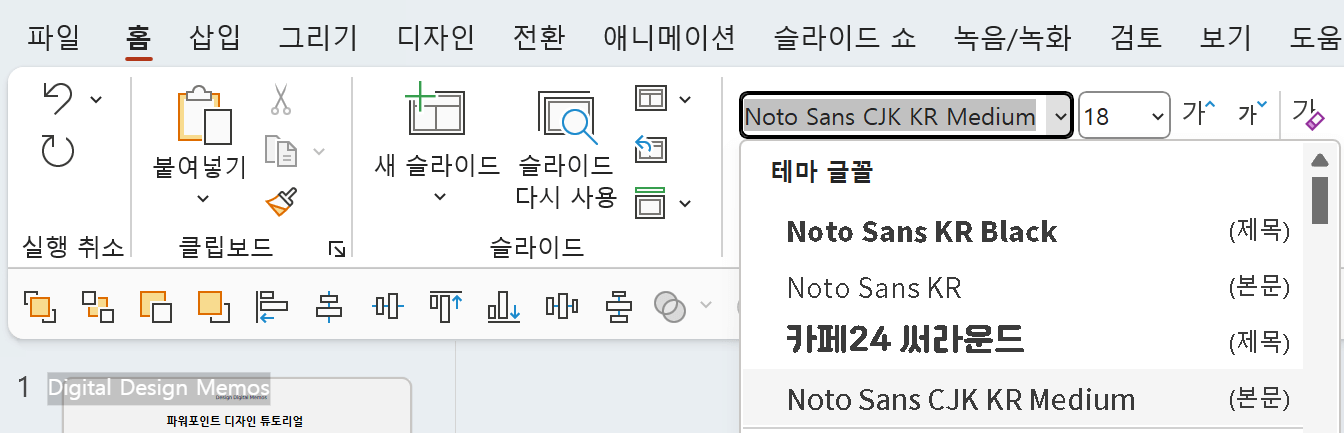
테마 기본 글꼴 변경 기본 글꼴이 변경되었습니다. 텍스트 상자를 만들면 본문으로 지정한 노토 산스가 기본 글꼴로 작성이 됩니다.
3. 기본 텍스트 상자로 설정하기
이렇게 미리 지정해두면 너무나 편리합니다. 그렇지만 여전히 폰트 크기를 달리할 때마다 서식에서 지정해 줘야 합니다. 가장 많이 쓰는 글꼴과 크기로 텍스트 상자가 바로 만들어지면 더 편리할 것 같습니다. 그럼 기본 텍스트 상자를 설정해 보겠습니다. 자주 사용할 폰트와 크기를 지정합니다. 아래 그림에는 G마켓 산스 미디엄 11포인트로 지정했습니다. 텍스트 상자를 선택하고 마우스 우 클릭을 합니다. 메뉴에서 기본 텍스트 상자로 설정을 누릅니다. 이제 텍스트 상자를 만들 때마다 G마켓 산스 미디엄 11포인트로 텍스트 상자가 만들어집니다.

'디자인 정보' 카테고리의 다른 글
이미지로 폰트 찾기 (0) 2023.01.27 포토샵 브러시 추가하기 (0) 2023.01.25 파워포인트 슬라이드 세로 변경하기 (0) 2023.01.18 파워포인트 시간 단축의 핵심, 빠른 실행 도구 모음 지정하기 (0) 2022.09.06 파워포인트 사진 도형에 맞게 자르는 3가지 방법 (0) 2022.09.06